Brigham Road Apartments Troubleshooting Guide
To protect your Internet Service, your Wireless SSID has been hidden. To connect to your Wireless service, locate the “Default Settings” sticker on the Blast Router.
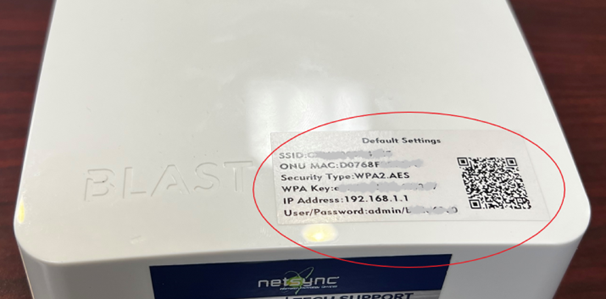
Note the SSID & WPA Key (greyed out for security purposes)
1.) In the lower-right corner of your screen, click the WiFi icon.
2.) Click Network Settings > Wi-Fi > Hidden Network > Connect.
3.) Enter the SSID (network name).
4.) Click Next.
5.) Enter the network security key (password).
6.) Click Next.
Your computer connects to the network.
1. In the lower-right corner of your screen, click the WiFi icon.
2. Click Open Network and Sharing Center.
3. Select Set up a new connection or network.
4. Click Next.
5. Select Manually connect to a wireless network.
6. Click Next.
7. Enter the Network name, Security type, Encryption type, and Security Key (password).
8. Click Next.
Your computer connects to the network.
1. In the upper-right corner of your screen, click the WiFi icon. A network menu appears.
2. Click Join Other Network.
3. Enter the Network Name, Security type, and Password.
4. If you want to automatically connect to this network in the future, select Remember this network.
5. Click Join.
Your computer connects to the network.
1. Select Settings > Wi-Fi > Add Wi-Fi network.
2. Enter the network name (SSID), security type, and password.
3. Tap Connect.
1. Select Settings > Wi-Fi > Other.
2. Enter the network name, security type, and password.
3. Tap Join.
Your device connects to the network.
For other devices, such as Game Consoles, Televisions, etc. Please visit the manufacturer’s product support web site.
• All Fiber ONTs and GigaSpires Routers require AC Power to operate. Do not unplug any of these devices otherwise your service may not work properly.
• Each ONT and GigaSpire Router are assigned to specific apartments. These devices cannot be moved or changed without contacting your Building Maintenance Department or DFT Communications.
• Do not attempt to make any changes to your GigaSpire Router as this can impact your service.
• Do not bend, pinch or twist the Fiber Optic Cable.
• Do not unplug or look into the Fiber Optic Cable.
• Wireless Interference can cause poor service experience, ensure that your GigaSpire Blast Router is not obstructed.
• Metal objects should not be near the GigaSpire Blast Router
• Make sure all Wireless Network Devices (Network Interface Cards, Personal Devices, Gaming Systems, Televisions, etc.) have been updated to manufacturer’s latest software.
All service requests or trouble reports must be made to building maintenance or the main office. Please provide the following information:
Name:
Apartment/Unit #:
Contact# and Time to Call:
Issue:
Please note:
When service is requested, if the cause of the issues are determined not to be caused by DFT Communications Services or equipment – including but not limited to: spilled liquids/food on DFT equipment, damage by tenant, interference from external devices, etc. – the customer will be billed a time & materials fee for the service call. Charges are $125 for the first 1/2 hour, and $125 for each hour beyond that. Pricing as of 11/08/2022.