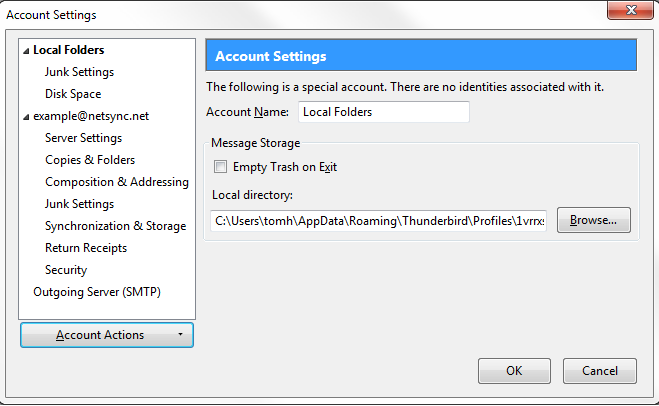Setup Mozilla Thunderbird (POP3)
1. Open Mozilla Thunderbird.
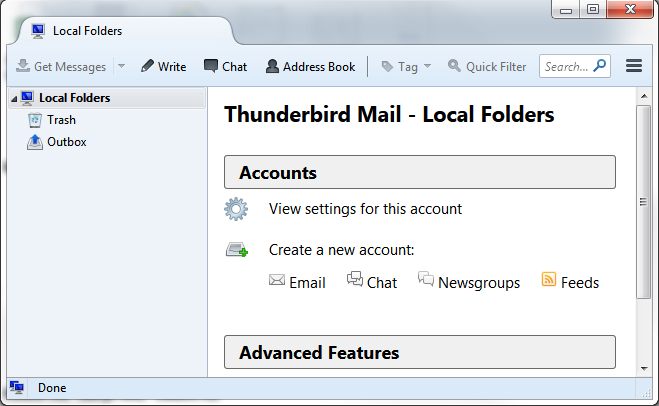
2. Click on the Menu button on the right side of the window, then hover your mouse over Options, and finally click on Account Settings.
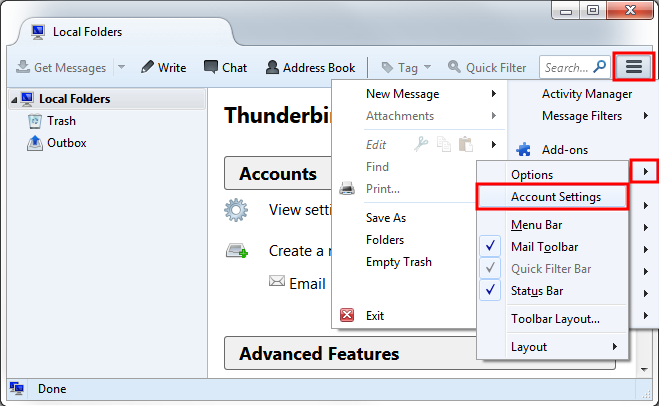
3. The Account Settings window will appear and will look like the image below.
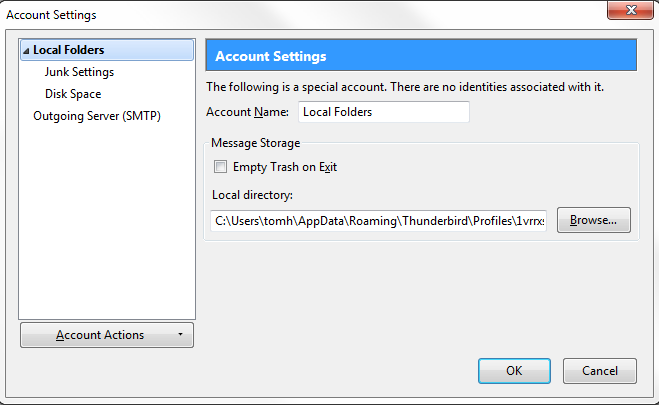
4. Click the Account Actions button, and then click Add Mail Account.
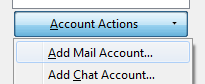
5. Enter your name, your e-mail address, and your password into the fields below. Then click the Continue button.

6. Thunderbird will try to auto-detect the correct e-mail settings for you and show you the results on the screen. The settings that it finds are not correct. So, we will need to change them to the correct settings by clicking on the Manual config button.
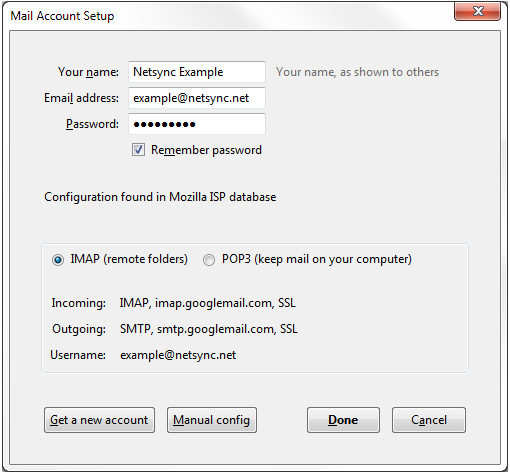
7. Enter all the settings exactly how you see them in the image below, with the exception that anywhere you see example@netsync.net, please replace that with your own Netsync e-mail address. Then click the Done button. If the Done button is grayed out and you cannot click on it, double check and make sure that both of the drop-down boxes under Authentication both say Normal password, then try clicking the Done button again.
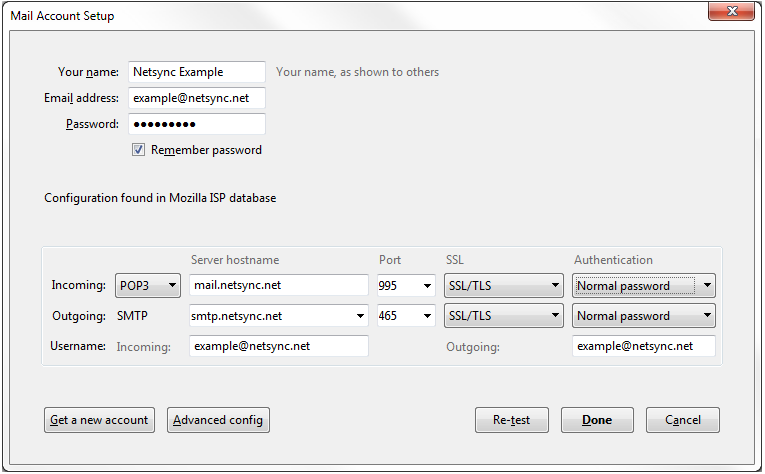
8. Click OK.